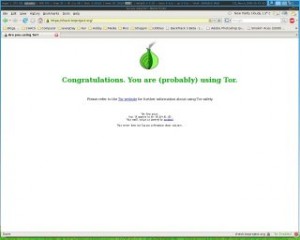There are many reasons for which you may want to browse the web anonymously. I won’t list any of them here, but I will rather explain you how you can do that. Follow the simple 5 steps procedure here below and you will soon be totally almost anonymous on the web, thanks to Tor and Privoxy. These steps apply to Ubuntu, but I’m pretty sure they are valid for other distributions as well with little changes.
- The first step is of course to install Tor & Privoxy, simply doing
sudo apt-get install tor privoxy
- You will then have to configure Privoxy so that it makes use of tor. Copying the following into /etc/privoxy/config will do that:
# Tor listens as a SOCKS4a proxy here: forward-socks4a / 127.0.0.1:9050 . confdir /etc/privoxy logdir /var/log/privoxy actionsfile standard # Internal purpose, recommended actionsfile default # Main actions file actionsfile user # User customizations filterfile default.filter # Don't log interesting things, only startup messages, warnings and errors #logfile logfile #jarfile jarfile #debug 0 # show each GET/POST/CONNECT request debug 4096 # Startup banner and warnings debug 8192 # Errors - *we highly recommended enabling this* user-manual /usr/share/doc/privoxy/user-manual listen-address 127.0.0.1:8118 toggle 1 enable-remote-toggle 0 enable-edit-actions 0 enable-remote-http-toggle 0 buffer-limit 4096
- Before actually using Tor & Privoxy, you will need to restart them to make them re-read their config files. With regards to Tor, you can either start it manually typing
sudo /etc/init.d/tor restart
in a terminal or use Vidalia to start and configure it. Concerning Privoxy, simply type
sudo /etc/init.d/privoxy restart - The next step (we are almost done… ) is to setup your applications to make them use Tor instead of going through your direct internet connection. This is basically performed by setting the proxy parameters of the application connections settings. For Firefox, the simplest way is to install the torbutton extension: once done, you’ll see a “button” in the bottom right corner of Firefox, giving the Tor status (enabled or disabled). Obviously, clicking it will change the satus. For other applications like Thunderbird for example, simply configure them to use a proxy instead of a direct connection and use the following settings:
HTTP Proxy: localhost:8118
SSL Proxy: localhost:8118
SOCKS Host: localhost:9050 - The final step is to check your installation by visiting https://check.torproject.org. Getting a lot of green displayed means you probably succeeded, while getting some read means you’ll have to redo the 4 previous steps and hope it will work the next time…
So let’s check that…. Oh my god I succeeded (gentle tap in the back… )!!!
Finally, as usual, I couldn’t give you a better advice than having a look at the official documentation, be it the Tor installation procedure, the Tor FAQ or even the Vidalia FAQ.